
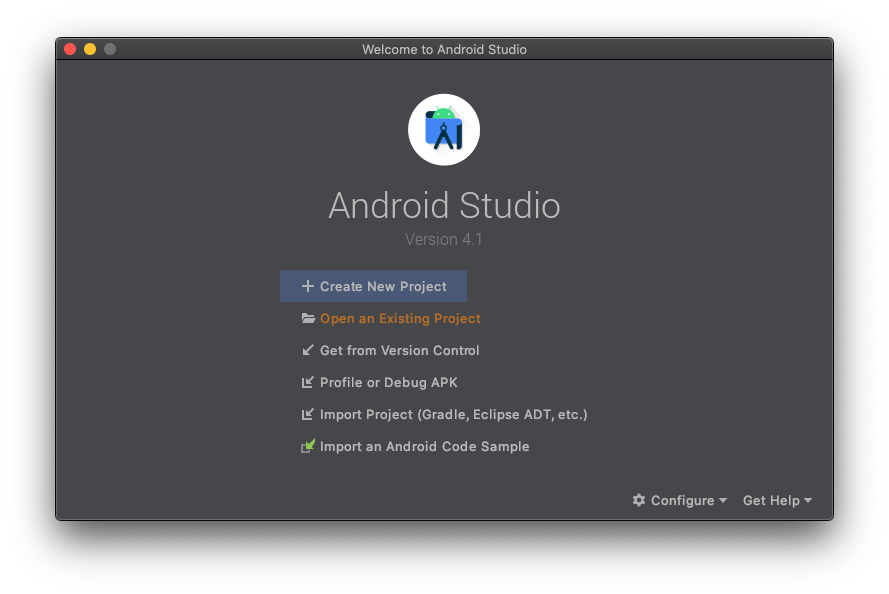

This allows us to “stack up” the screens you want to transition between in your app.Ĭreate the App component function and return both screens in the as shown below. Click on the SDK Tools tab and make sure you have at least. Next, call createNativeStackNavigator to retrieve the Stack: const Stack = createNativeStackNavigator() Inside Android Studio, go to Preferences > Appearance & Behavior > System Settings > Android SDK. Then, we imported NavigationContainerįrom and createNativeStackNavigator from to help us connect the screens. Setup Your SDK path to path/JAVAHOME initiate a new React-native project Connect your PC/Laptop with your Device/Emulator run react-native run-android if. Get started with React Native by installing required tools. Export default function HomeScreen( from lines two and three, we imported the two screens we just created. Working with React Native requires an understanding of JavaScript fundamentals.


 0 kommentar(er)
0 kommentar(er)
